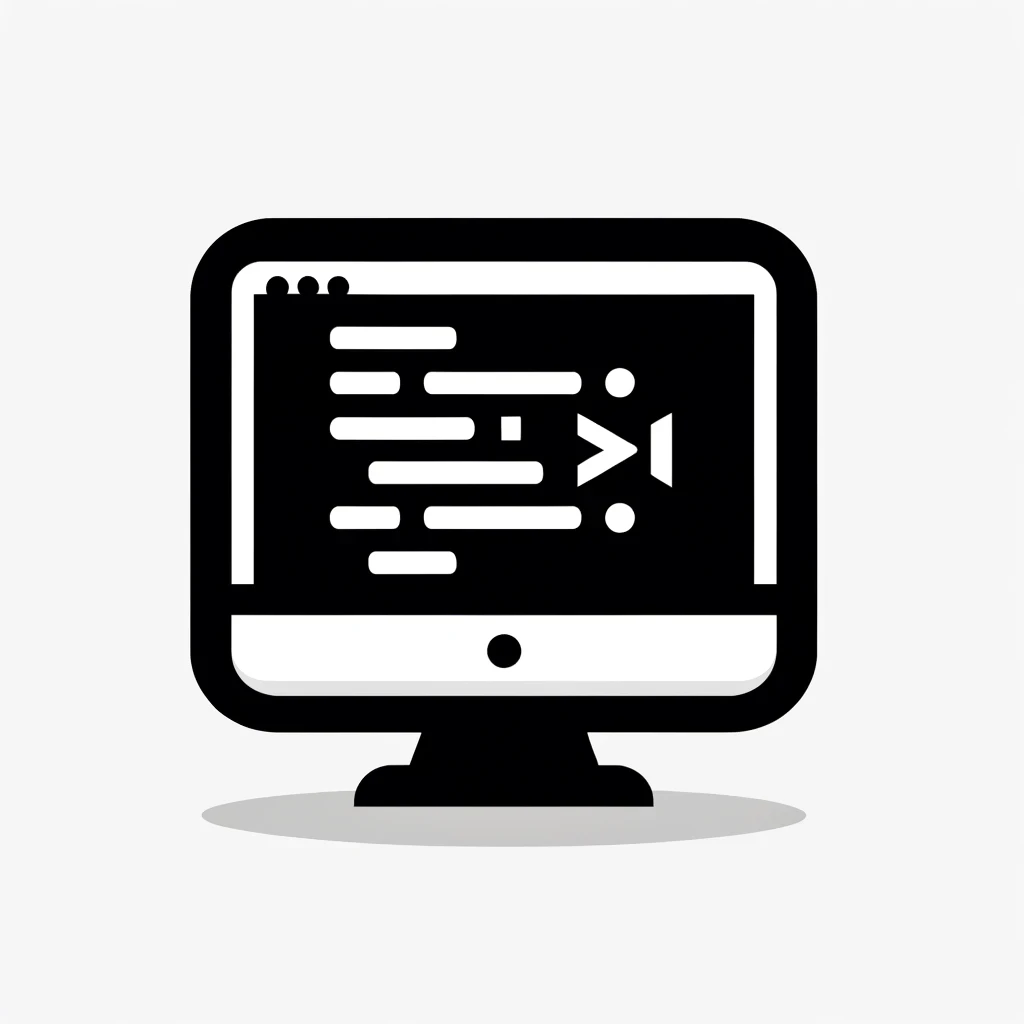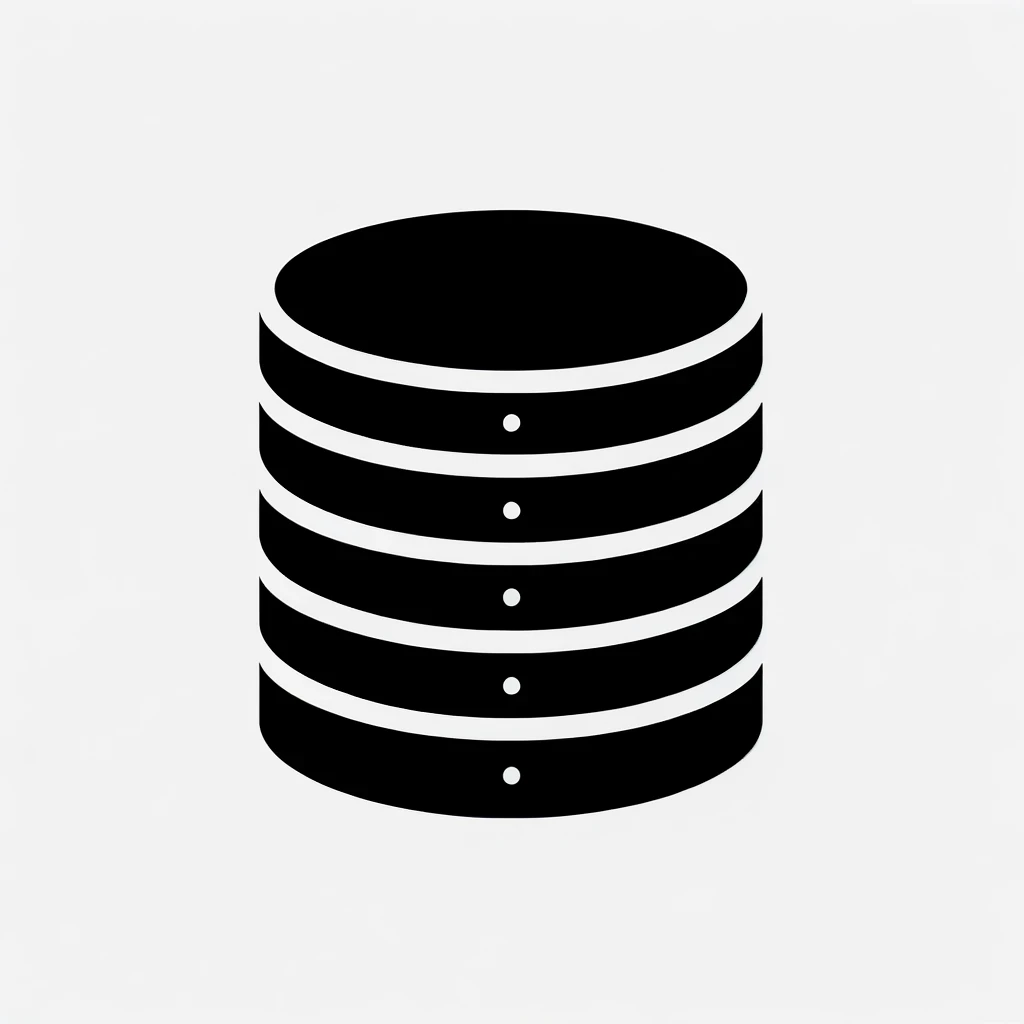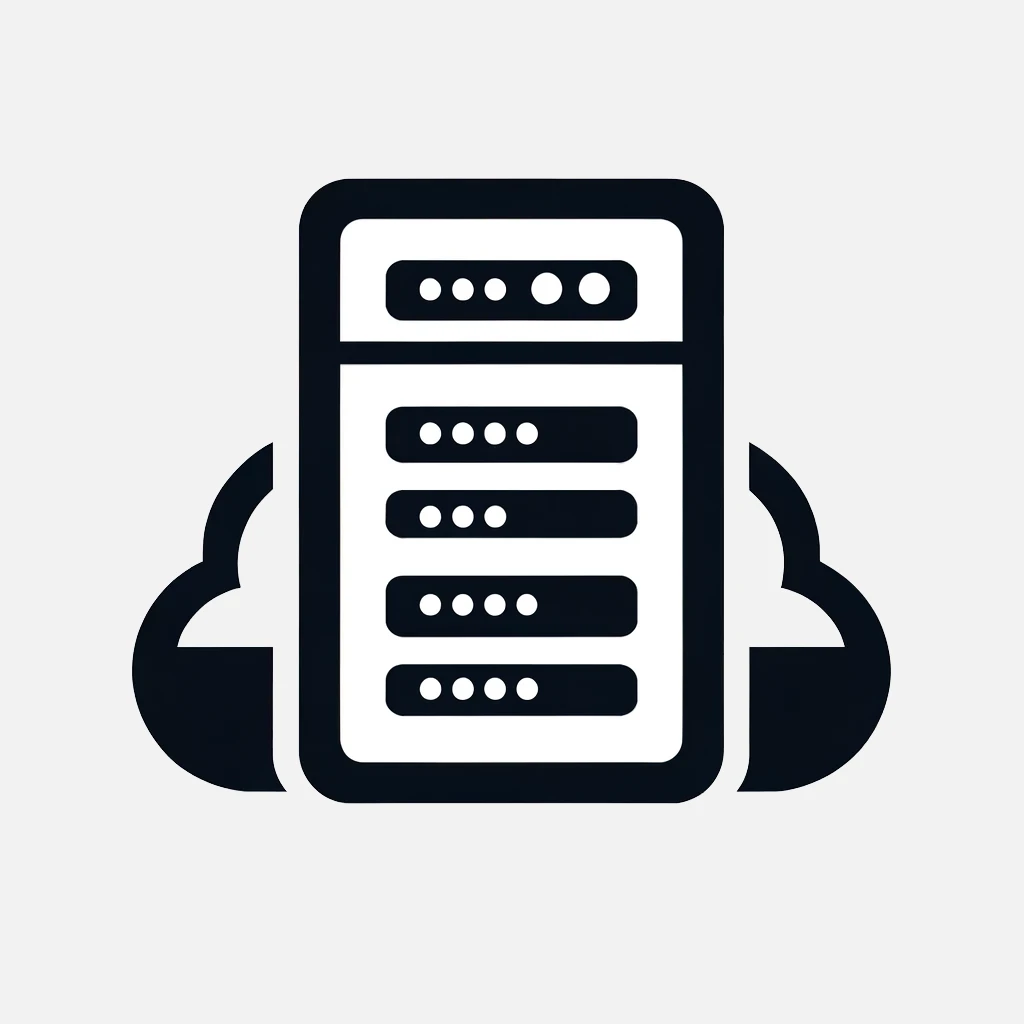16 Nov 2016
How to do a Mac Health Check
Is your Mac running slowly? Does it regularly heat up? Before contacting your professional Apple service provider, you might find that you are able to fix the issue yourself by following a few simple processes. We’ve pulled together some helpful tips to help you perform a basic health check on your Apple Mac:
Check the Memory
This should be the first thing you do when performing a health check. To find out the amount of memory you have available:
Open the Finder, select the ‘Go’ menu, then select ‘Utilities’.
In the utilities folder, open the application called ‘Activity Monitor’, and select the ‘Memory’ tab at the top of the window.
At the bottom of the window you will see a graph, and some statistics. If the ‘Memory Used’ figure is nearing the ‘Physical Memory’ number, then that means you are running out of memory.
It’s also worth checking that you are shutting down applications correctly, as simply clicking on the red ‘X’ in the corner of the window does not close the application, only the active window. If you do find that many of your applications are still running, right click on them in the Dock and select ‘Quit’ to terminate.
If you find that you are still running out of available memory, it may be time to consider upgrading your Mac if possible.
Check the Disk
It is also worth checking the health of your hard drive to check for errors that could be slowing down your machine. In order to do this you will need to:
Open the ‘Utilities’ folder as stated above, and select the ‘Disk Utility’ application.
If you’re using OS X 14.6 or above, open ‘Disk Utility’ and select your Mac’s main storage drive from the left-hand column (this is usually called ‘Macintosh HD’). Click on the ‘First Aid’ button at the top of the window. This will check your system for errors and fix any small ones it finds.
In OS X 10.10 or earlier, the procedure is similar - select the drive from the left-hand column, select the ‘First Aid’ button and then click the button labelled ‘Verify Disk’.
In either case, this may take some time to complete, and if any errors show, contact your professional Apple service provider.
Restart
It sounds simple but sometimes a simple restart is all you need to clear errors. If you leave the computer on all the time, or put it to sleep, restarting will often solve the issue.
Check the Air Vents
If your Mac is running hot, check the air vents. These can easily become clogged with hair, dust & fluff which prevents the Mac from adequately cooling itself. As a result, to stop itself from overheating, your Mac will downclock its processor and you’ll definitely notice the speed decrease.
If you still find that you are having problems, then you will need to get in touch with our Apple Mac IT Support team, who will be able to help.
Check the Start-up / Login and Background Items
If your Mac is running slow it's also worth checking which applications are running and also those which startup or launch automatically when you login to your mac.
From System Preferences search for login items in the search box, then check down the list of Applications ‘Open At Login’ remove any that are not required. Further down also check the applications that are configured to run in the background and remove any unwanted apps from that list.
Latest Blog